価格入力画面
価格やポイント(Pt)、消費税率、税区分、その他補足情報を入力して価格を記録します。
数字を打ってから価格やPtボタンなどの入力項目を決定します。
簡易的な四則演算もできるので電卓と同じような感覚で操作できます。
入力した価格から消費税を自動で計算して表示します。
価格入力
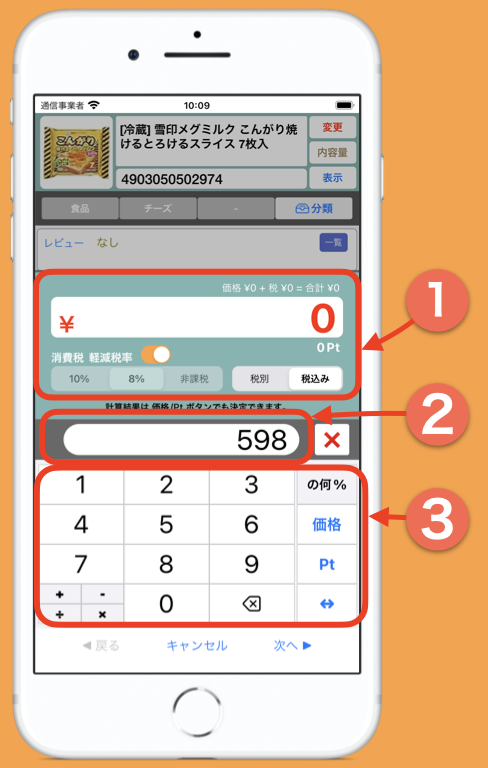
- 価格表示、消費税設定
価格やポイント、消費税を表示します。
税率や税区分を指定できます。 - 入力値表示
入力した数字を表示します。
ここに表示されている値で項目の値を決定します。
例えば、画像のように赤い数字で0が表示されていて入力値が598になっている時、価格ボタンをタップすると、赤字の部分が598に変わります。 - 数字ボタン、項目ボタン
数字や入力項目の決定ボタンです。
表示が0の時に値を決定すると、赤字の部分が0に上書きされます。
一般的なアプリのように、最初に入力項目をタップしてカーソルを当ててから数字を打って最後に決定ボタンをタップするような手順と比べると、1つ手順が少ないので素早く入力できます。
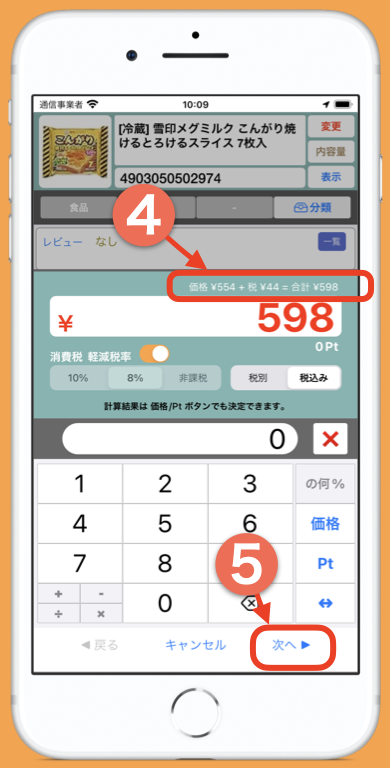
- 消費税計算式
価格、消費税率、税区分により消費税の計算式を表示します。 - 次へ
次の入力項目を表示します。
価格だけの入力の場合は、数字を打った後に「価格」ボタンではなく「次へ」でも入力可能なので、少ない手順で素早く入力可能です。
補足情報
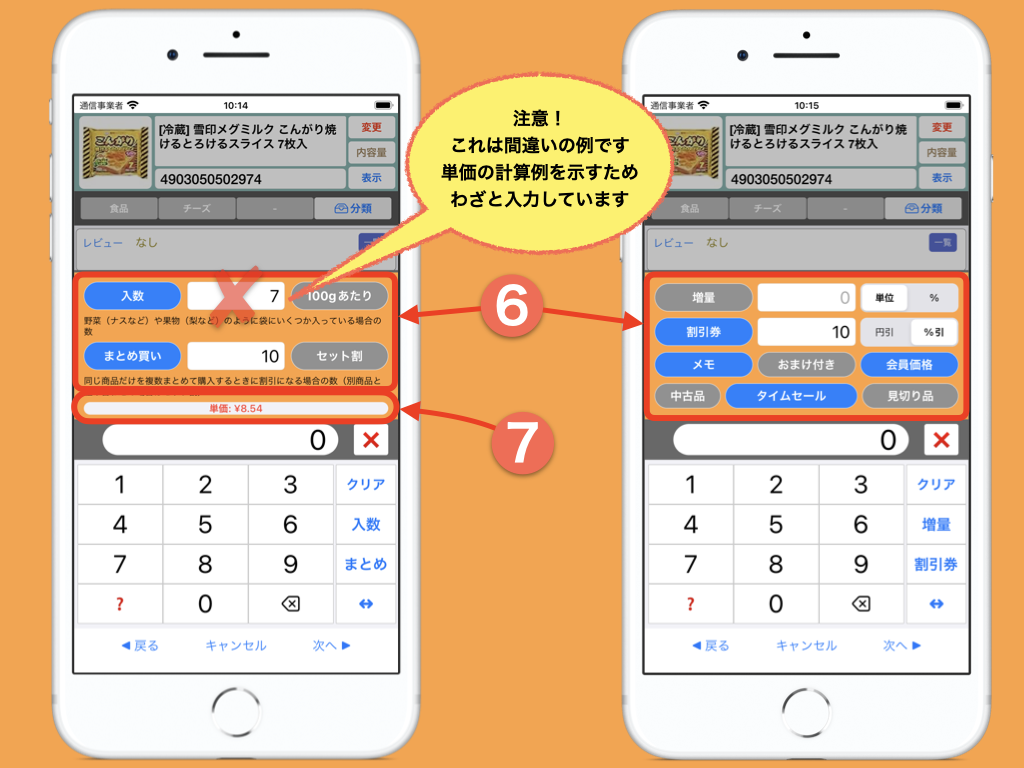
この例で、入り数に7を入力していますが、内容量が7枚のスライスチーズを1つ買った場合は入り数は入力せずに0にします。
- 補足情報
何かの条件によって価格が決まっているような場合や、買った(見た)時の状態や状況などの補足的な情報を記録するための項目です。 - 単価表示
入り数やまとめ買いの値によって、価格から単価を計算して表示します。
入り数7とまとめ買い10の場合、¥598 / 7 / 10 = ¥8.54
基本的にバラ売り可能な商品を、袋詰めや箱詰めなどでまとめて売っている時の入っている数を入力する項目です。
一度に複数個買うと少し安くなるなどの場合に、○個だったからこの値段だったというのが記録として残るようにするための項目です。
ビール6本セットを買った時などは、6本セットの商品を1個買ったのか、ビールを6本まとめ買いしたのか、どちらで記録するか迷いますが、同じ数量をバラで買ってもセット商品と同じ値段になるとは限りません。
セット商品の方が安くなっている場合もあるので(むしろそれが普通なので)、セット商品を1個買ったと記録するのが良いでしょう。
記録を実行
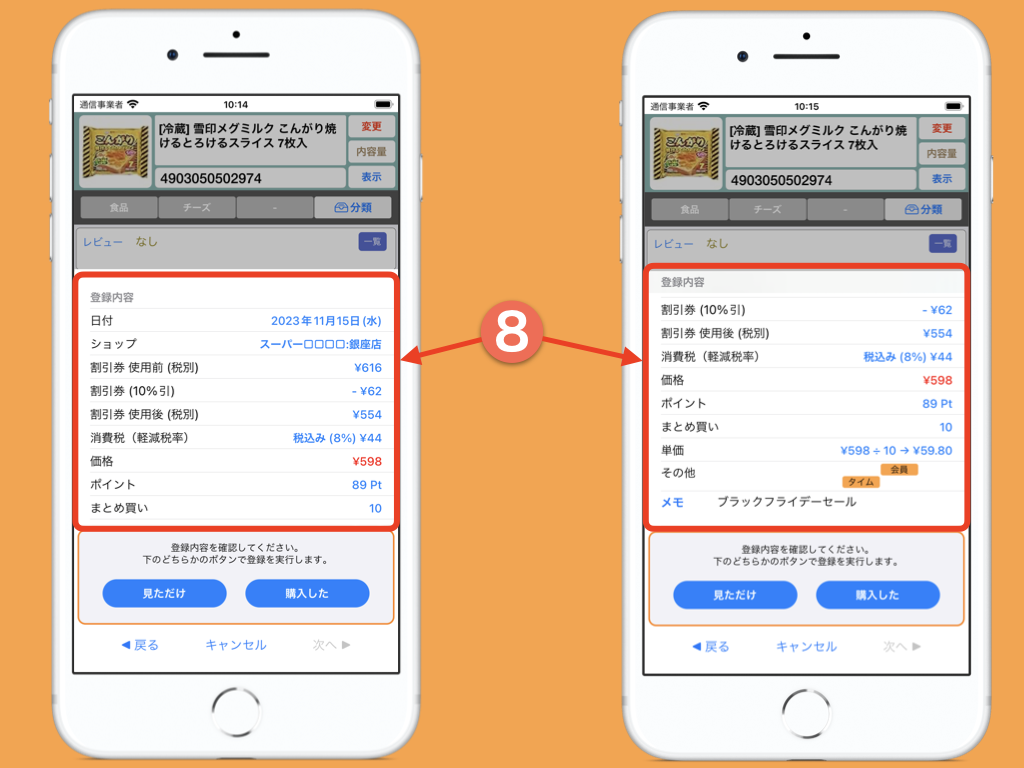
- 登録内容
登録する内容を確認できます。
日付(いつ)、ショップ(どこで)、価格(いくらで)に間違いがない事を確認して、
「見ただけ」「購入した」のどちらかのボタンで記録を実行します。
画面の上部にアイテム(何を)が常に表示されているので、最後の段階で4つの要素を一度に確認できるようになっています。
の何%
価格の入力時に、割引率やポイント還元率など割合で計算したい場面が出てきます。
そのような場面で「の何%」ボタンを使います。
例えば、598円の商品がレジで20%引きになり、さらにポイントが15%つくような場合、以下のような手順で簡単に素早く入力できます。
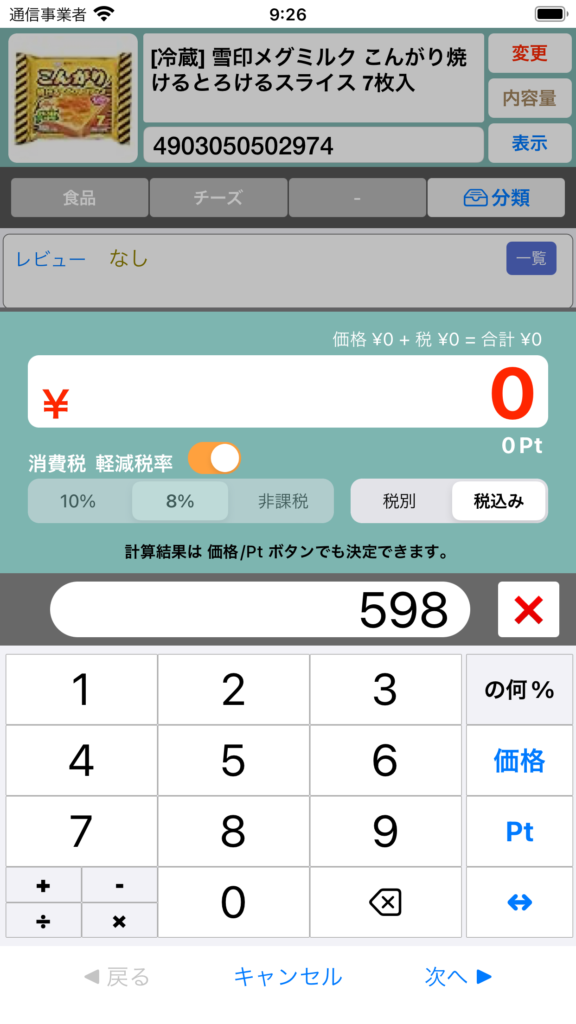
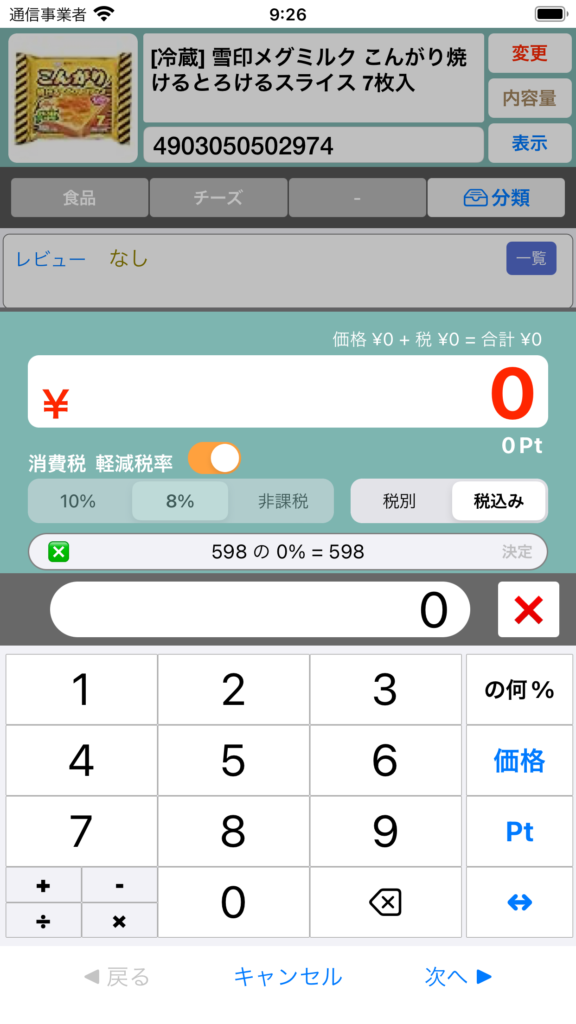
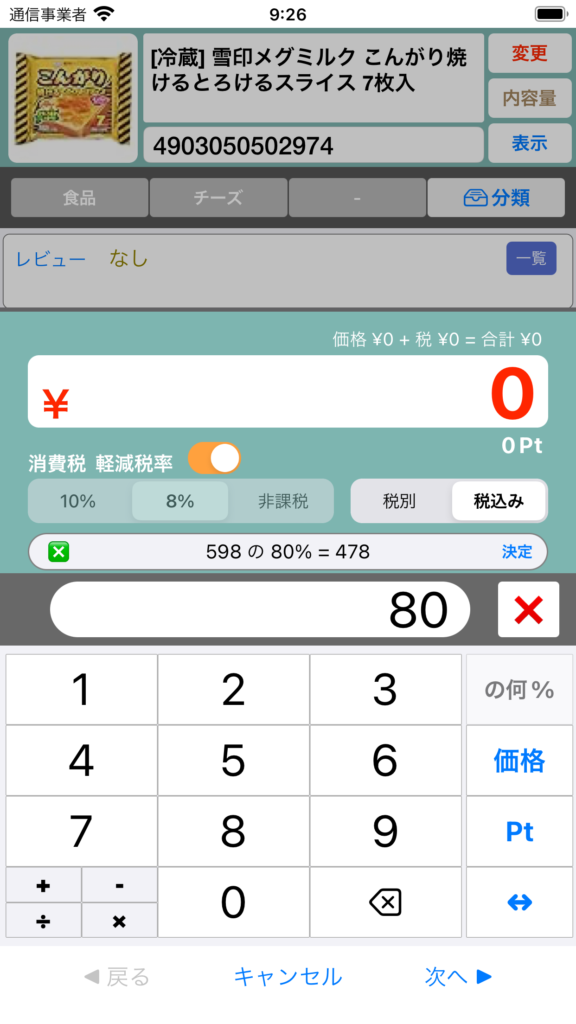
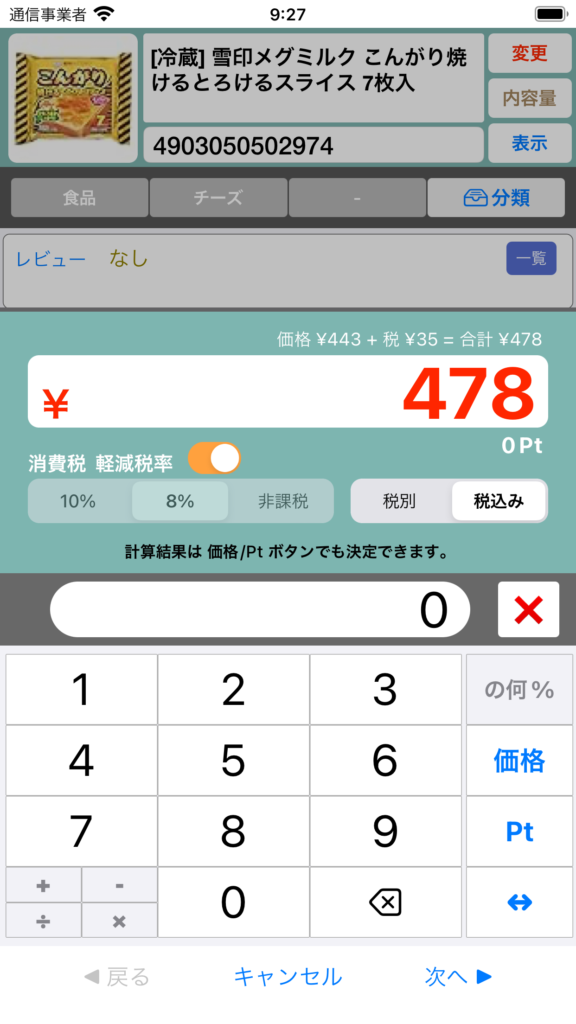
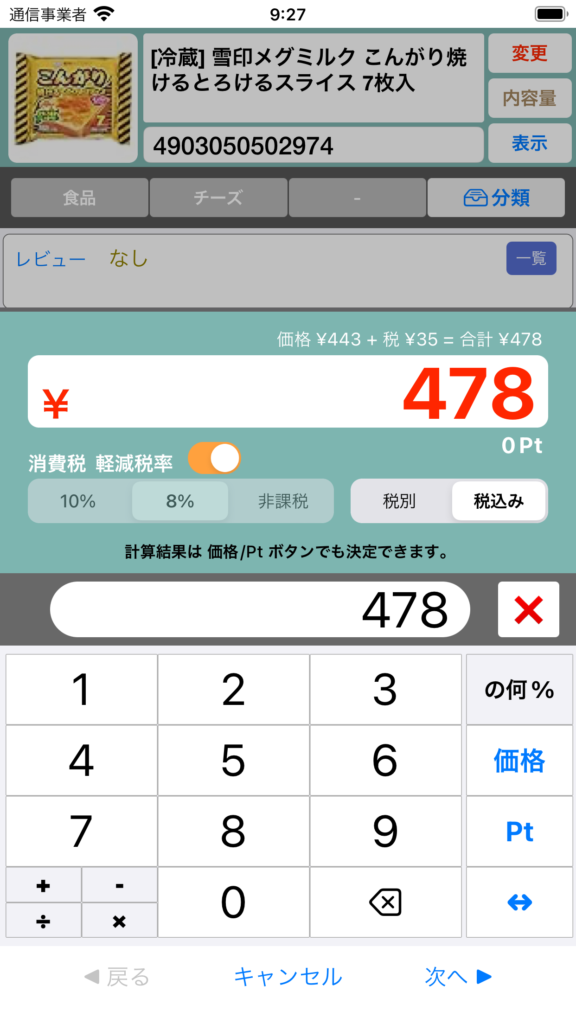
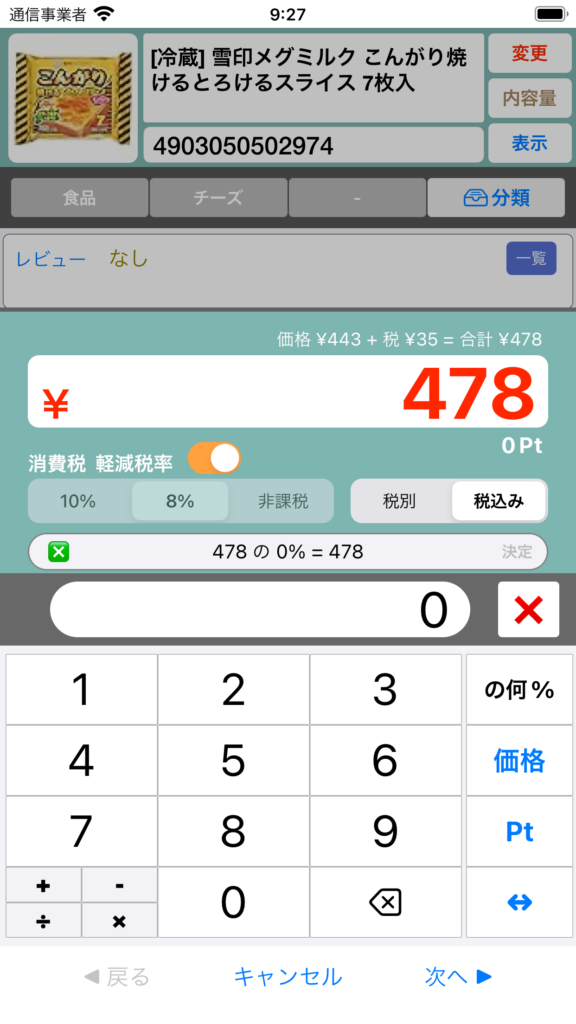
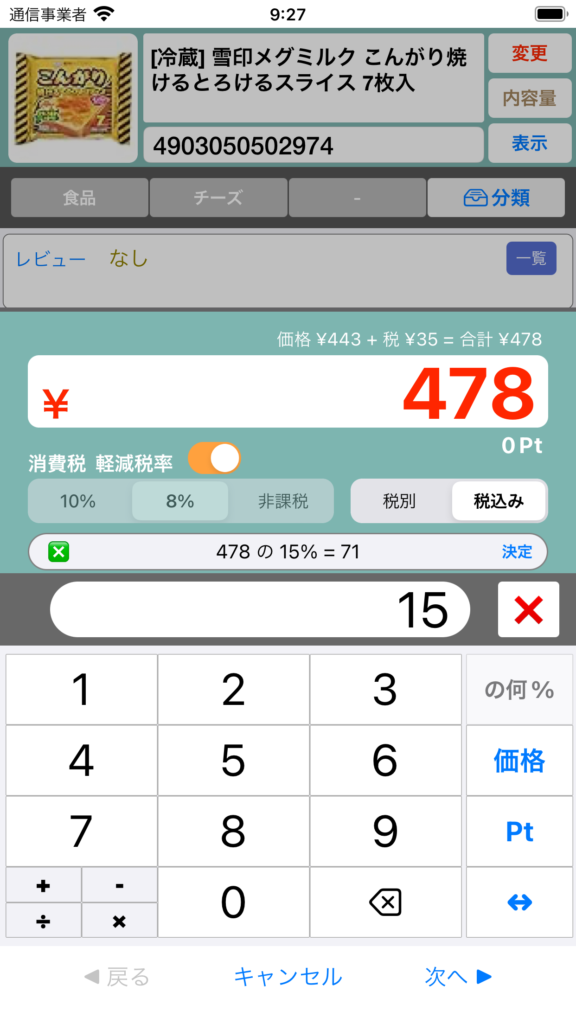
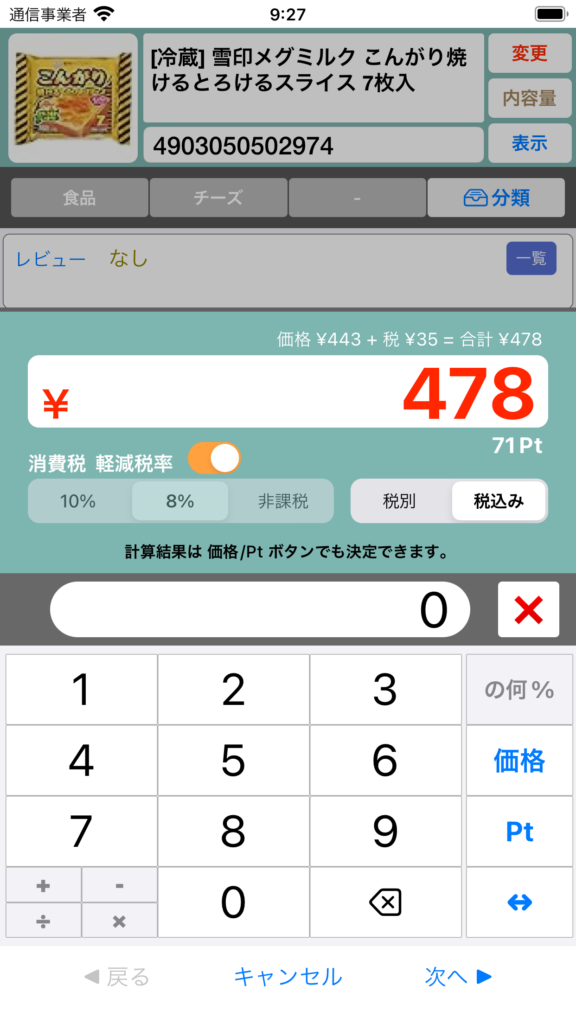
- 金額を入力します。 [5] -> [9] -> [8]
- 計算モードにします。 [の何%]
- 20%引きなので100 – 20 = 80で80を入力します。 [8] -> [0]
- 価格を決定します。 [価格]
- ポイント計算のため、赤字で表示されている価格の部分をタップして値を取り出します。
- 計算モードにします。 [の何%]
- 15%付与なので15を入力します。 [1] -> [5]
- ポイントを決定します。 [Pt]
最終的に、478円と71ポイントという結果になりました。
